How Do You Download Apps from the Google Play Store?
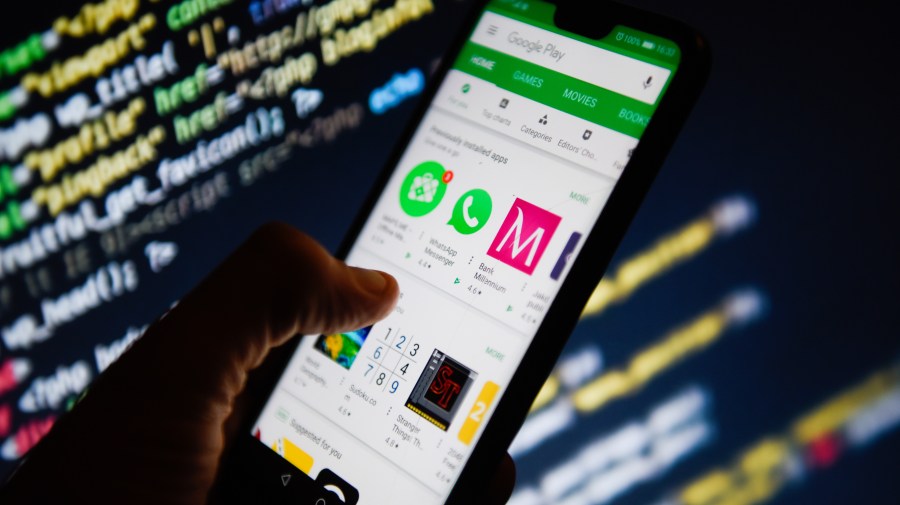
Loaded with apps for Android and Chrome operating systems, the Google Play Store puts a world of information and entertainment right at your fingertips. All it takes is a few seconds to find and install everything from cooking guides and navigation aids to arcade-style games and music players.
Ready to download the hottest games and apps on the internet? Get started with this handy guide that takes you through the ins and outs of downloading and installing apps from the Google Play Store.
Open Google Play Store on a Compatible Device
If you’re using an Android smartphone or tablet, the Google Play Store has its own app that comes pre-installed on most Android devices. As soon as you finish setting up your phone or tablet using your Google account (required), go to the Google Play Store app icon and tap on it to sign in and start downloading apps and digital content.
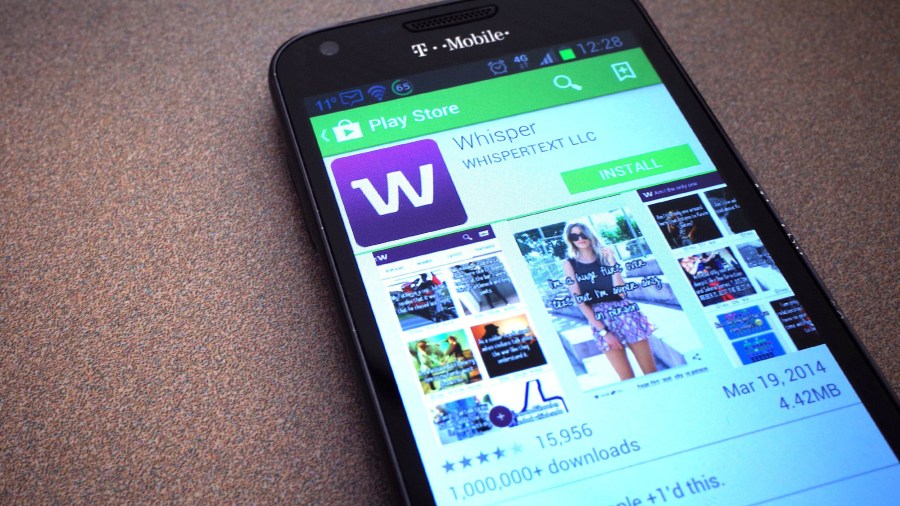
If you’re using a Chromebook, you must first confirm your computer’s compatibility with Android apps. Once you check compatibility, make sure your Chromebook is running the latest version of Chrome OS. In the computer’s Settings menu, navigate to Google Play Store and turn on “Install apps and games from Google Play on your Chromebook.” Select “More” in the popup window and agree to the terms of service. After completing these steps, the Chromebook will be ready to download apps from the store.
Find and Download All Your Favorite Apps
Once you set up the Google Play Store app on your device, it’s relatively simple to use it to find specific apps as well as casually browse the categories for new ideas. Start by tapping on the Google Play Store app icon to open the storefront. Enter a search string in the search field to find apps that relate to a specific topic or enter the exact name of the app if you already know it. You can also use the tabs on the home screen — which are subject to change — to browse the selection of apps by category, type, such as Games or Music, and more.
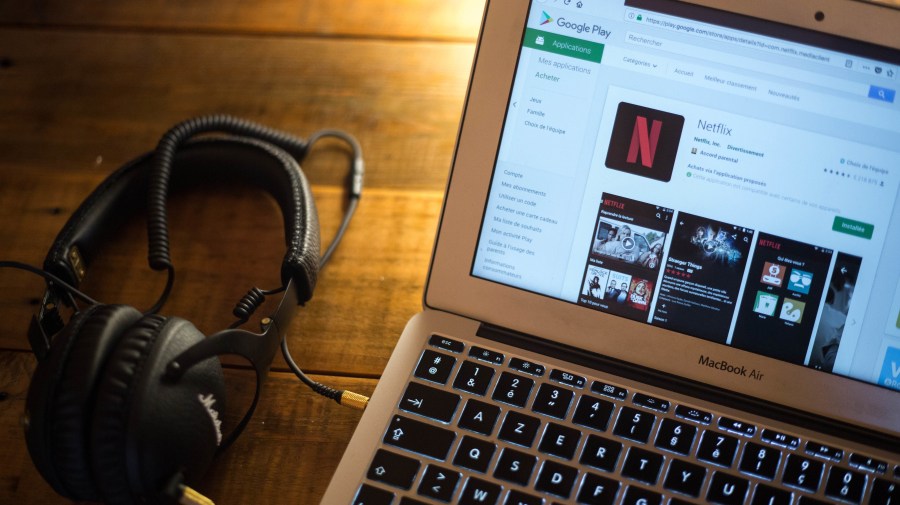
When you find an app you want to try, simply tap on the name to view the price of the app as well as all the other relevant details about the app. If the app is free, the button will already say “Install” instead of showing a price. Click this button when you’re ready to start the installation. From that point, follow any on-screen prompts to complete your purchase and the installation. The payment information stored in your Google Play account will be used as the payment method for the app. If you prefer not to use the Play Store app or can’t access it for some reason, you can also download apps by visiting play.google.com on your device.
Update Your Google Play Store Apps
Both your phone’s developer and all the numerous app developers (at least in most cases) update their products occasionally — sometimes frequently. Some updates resolve bugs and performance issues while others add new features and enhancements. To always ensure you get the best performance out of your device and your installed updates, you should check for updates on a regular basis. You can select the option in your device’s settings to automatically update apps when new versions become available.
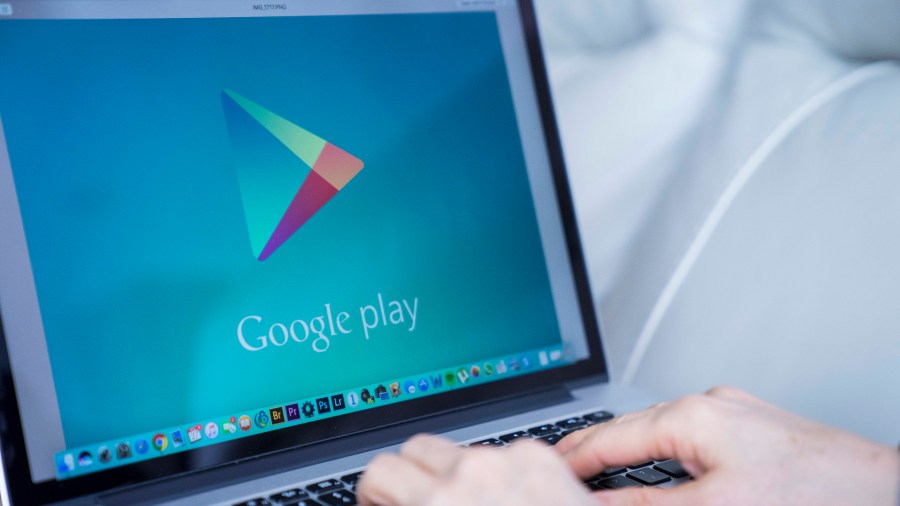
If you aren’t sure you’re running the latest version of the Google Play Store app itself, open the app and select the Menu — three little parallel lines normally indicate a drop-down menu. Select Settings, scroll down to the About section and tap on Play Store Version. If you already have the latest version of the app installed, a message informs you the software is current. Otherwise, the newer version of the software will immediately start downloading and install upon completion.
Start Enjoying Your Downloaded Apps
When you download a new app, it immediately appears on your device in the next open position after your other apps. Simply tap the app icon to load it. Digital content you download appears in a compatible app. For example, downloaded ebooks load into Google Play Books for easy reading, while movies are accessible for viewing through Google Play Movies.
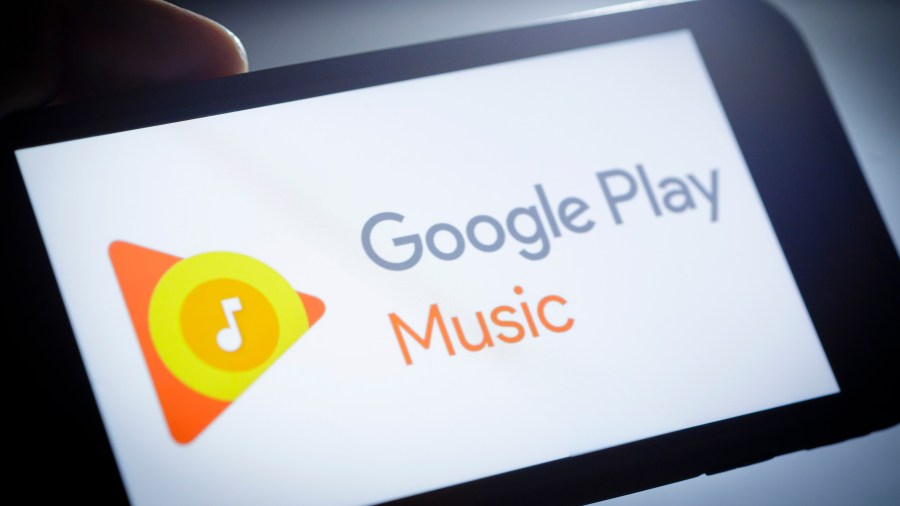
Note that the apps you purchase and download are saved to your Google account, which makes them accessible from any device connected to your account. That means you only have to purchase an app from Google Play once to add it to all your devices, but you will still need to install the app on each device. To do this, go to the Google Play Store app, open the menu, tap My Apps and Games and then go into the Library. Find the app you want and install or enable it (if you previously disabled it).
Troubleshooting Common Problems in the Google Play Store
If you’re having trouble downloading apps via the Google Play Store, you can try a simple fix to resolve the issue before reaching out for help. First, make sure you’re connected to the internet and have a strong signal. Sometimes internet connections go out without you noticing. Clear the Google Play Store cache by selecting Settings followed by Apps & Notifications, Google Play Store, Storage and Clear Cache. Restart your device after successfully clearing the cache. If that doesn’t fix the problem, refer to the Google Support site for further assistance.






